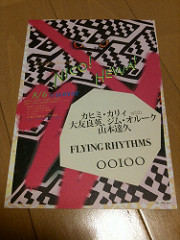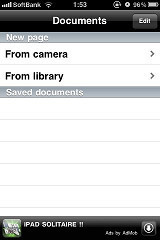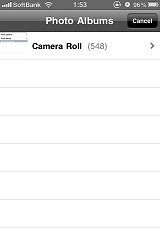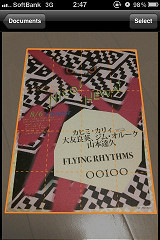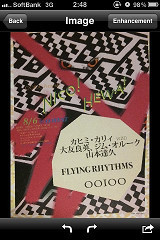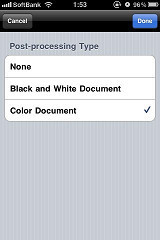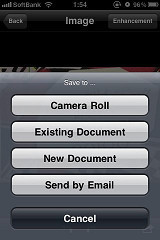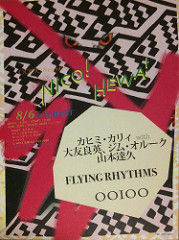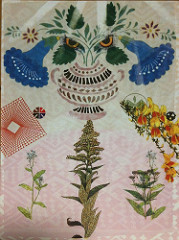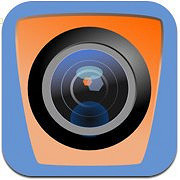 フリーのiPhoneのスキャナーアプリ『Genius Scan』がスゴくイイカンジです。
フリーのiPhoneのスキャナーアプリ『Genius Scan』がスゴくイイカンジです。
Genius Scan - Grizzly Software 
まずは、ざっくりと操作説明を動画で見れるこちらをどうぞ!
Genius Scan Screencast ※youtubeより。RSSリーダーでは表示出来ないことがあります。 表示出来ない場合はこちら
これは便利!そしてこれを使ってやりたいとすぐに思ったことがフライヤー整理!
ライブとかに行ってフライヤーをもらってくるんですけど、気になるモノ、そうじゃないモノ問わず管理がめんどうだなーって思って放置した挙句、ライブの日が過ぎてしまってたりして結局まとめて捨てちゃったりすることが多い。
これをどうにかしたかったんです。
なので、さっそく使ってみた。
これが元にした写真。Genius Scan起動後に写真を取るところから、全部Genius Scan内で済ませることが出来ますが、ちょっと分かりやすくなるかな、とあえて別撮りを使用。
Genius Scanを起動したら、今回は「From Libraly」を選択。
(そのまま写真から撮る場合は「From Camera」でOKです。)
既に撮ってある写真を選びましょう。ボクの場合はCamera Rollの中から選びました。
先程の写真の中からスキャンしたい部分と思われるエリアをGenius Scanが自動的に囲ってくれます。まさにジーニアス!たまにずれたりしますが、その時は手動でドラッグして修正可能なので、ここはいらない、みたいなところを入れないということもできます。
で、範囲で選んだものを自動で補正してくれたものの確認画面。フライヤーの保存です。これだけきれいにしてくれれば十分過ぎるッ!!!
補正にプラスするオプションがいくつかあります。普段は特に使わない。
あとは保存方法を選んで完了。ボクはCamera Rollに保存します。
これが実際に保存したもの。OOIOOとFlying Rhythms
とか観たすぎるッ!!!
裏面はこんな感じでイメージだけでしたが、カワイかったのでスキャン。右の画像がスキャン後です。
こんな感じで、スゴく簡単にフライヤーがデータとして保存できます。
iPhoneに入れっぱなしにしておいてたまにみて思い出したり、これをflickrなどの写真を管理するようなWebサービスに上げておいて、スケジュール管理ソフトからリンク張っておいて、なんて使い方もできちゃいますよ。
さっきのオプションでカラーで取り込んだものと白黒で取り込んだもの。用途に応じて使い分ける感じですね。
こんな感じでスキャンできました、っていうサンプルとしてズラッと並べてみました。保存しておいて、という意味は完璧にはたしてくれます。
いやぁ、このアプリはありがたい。
雑誌の切り抜きとかも、切り抜かなくても写真撮って残したいところだけデータにするとか、簡単に出来ちゃう。これは雑誌大好き人間にもキラーアプリですね。ヤバイなぁ。
Genius Scan - Grizzly Software