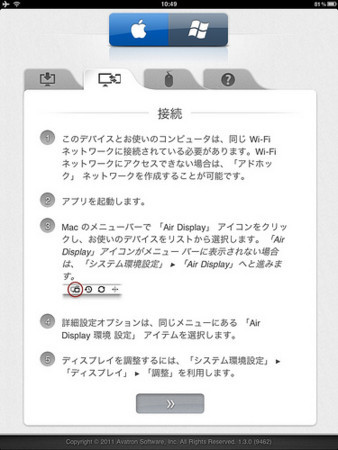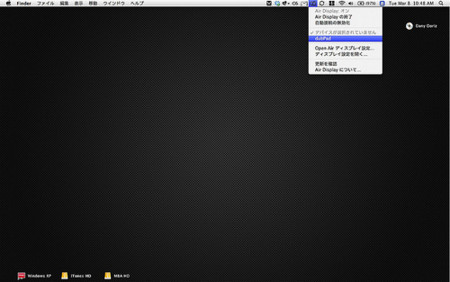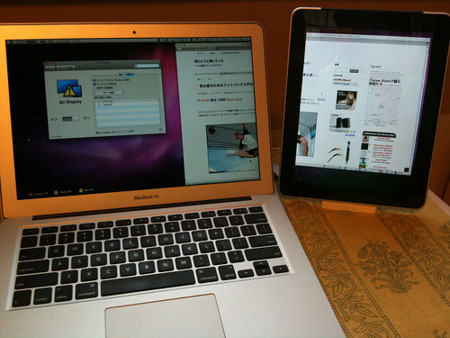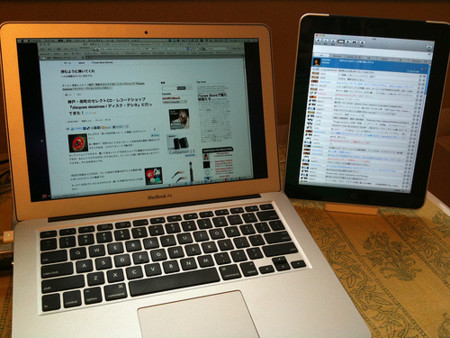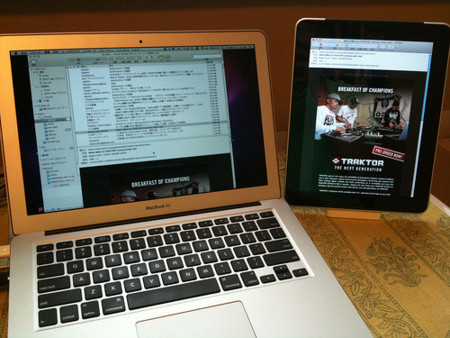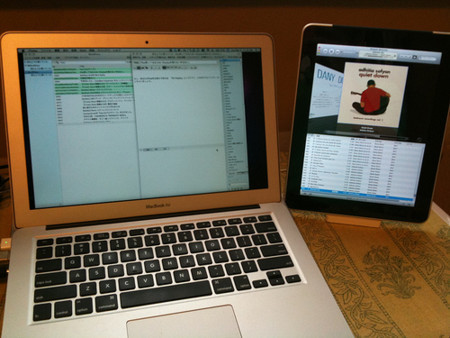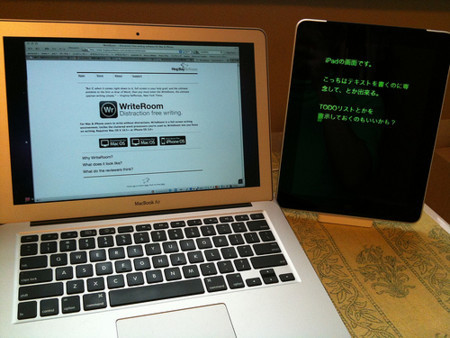iPadやiPhoneを、同じネットワーク内であればMacやPCのサブディスプレイに出来る『Air Display』というアプリを導入してみました。
iPadやiPhoneを、同じネットワーク内であればMacやPCのサブディスプレイに出来る『Air Display』というアプリを導入してみました。
結果は正解!こりゃいいです。
もし、あなたがiPadをお持ちであれば、『Air Display』というアプリ、これをすぐにインストールしちゃいましょう。
Air Display - Avatron Software, Inc. 
『Air Display』はiPad用、iPhone用と2種類+母艦となるMac/PC用のアプリを組み合わせて使います。
iPadとiPhone両方持っている方も、iPad用かiPhone用はどちらか1つ買えば、どちらかは無料でダウンロード出来ますのでお得です。母艦用アプリは無料です。
導入の流れをざっくりとご紹介します。ボクはMacBook Airなので、その前提で進みます。
それぞれアプリをインストール
iPadで『Air Display』を買ってインストール完了後、起動します。
Macにもアプリを入れてね、とくるので、指示のとおり「avatron.com/d」にアクセスします。
アプリが待ち受けているので、自分のOSに合った真ん中のボタンからMac用のアプリをダウンロードしてインストールします。インストールされると「アプリケーション」の中ではなく「システム環境設定」の一項目として追加されます。
そして、iPadに戻って説明の続きを確認します。
ふむふむ、ということで指示のとおりMac側でアプリを起動してつなげてみます。
メニューバーに現れている『Air Display』のアイコンから起動。
iPadが認識されて、その名前が出ます。ボクのは「dubPad」というやつなので、これを選択。これでおしまい。
さっそくMacBook AirとiPadがシンクされた!
敢えてわざとらしくモニター間をまたいでみました。MacBook Air 13inchとiPad。
サブディスプレイと言っても、ネットワークで接続していることもあって、普通のサブディスプレイのようにサクサクとは行きません。若干コマ落ちするようなディレイがあります。このあたりはもうしょうがないというか許容範囲でしょう。
なので、頻繁に操作したり、細かい作業をするスペースというよりは、眺めるためのものを置いておく、という程度の使い方が良さそう。
たとえば、iPad内にTwitterアプリを表示させたり、
開いたママキープしたいけど同じ画面にあると邪魔なウィンドウを置く場所にしたり、
作業BGM用のiTunesを表示させるのもいいですね。
ちょっとした備忘録を脇に置く感覚でテキストエディタを置いてみた。黒いのは『WriteRoom』というシンプルなテキストエディタ。1枚のウィンドウを全画面覆ってくれるので集中してモノを書きたい時に良いです。iPadの黒い枠に合わせて置いてみるとなかなかいいね!
設定画面も一応あります。
そんなに難しい設定はないので、ボクは更新の自動確認というやつと自動接続だけチェックを追加で入れました。結局全部チェックされた状態に。
あくまでモノを置くスペースとして
使い方としては、これに限るな、と思います。
ウィンドウを最小化したり、消したり、他のウィンドウの下に入ってしまったり、という状況だとちょっと不便な時、たとえば何かを書き写している時とか参照しながら作業したい時に、作業ウィンドウの中に入ってこないでくれるだけでだいぶ助かる。フォトショップとかのツール関連を置く場所にするのもいいですね。
一応、iPhoneでも全く同じことが出来ました。ただこちらはサイズがかなり小さくなるので、使い道をうまく思いつけなかったですw
なお、Mac1台とサブディスプレイ1台しか設定出来なかったです。MacにiPadとiPhoneの2枚のサブディスプレイを繋げる事はできません。もしかしたらそのうち出来るようになるかも。ちょっと期待しちゃいます。
せっかくiPadを持っているなら、しかも使わない時間があるのならばサブディスプレイにしちゃえば、Macの作業空間に少しゆとりが出来ますよ。One More Thing的な使い方でどうぞ。